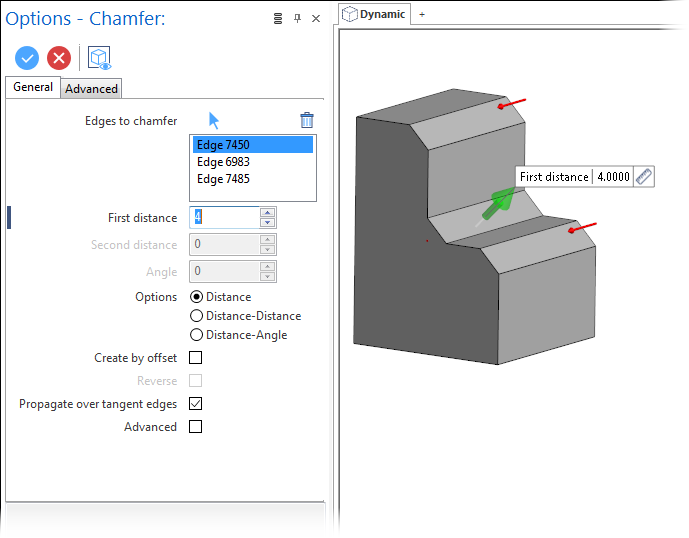Chamfer (Solid)
The Chamfer function allows you to create chamfers with one or two dimensions with respect to the edges of a solid.
Access
- In the Designer tab, select
Chamfers from the drop-down list under the
icon in the Solids section of the ribbon.
- Activate the Solids tab and then click on the
icon in the Operations section of the ribbon.
-
Type cham in the Quick Search field and select Chamfers from the result list.
In all cases, this opens the Chamfers - Options tab which is displayed along with the ribbon containing the Filters and Selection sections. In addition, the Options - Chamfer dialog box is displayed. ![]() (See dialog box).
(See dialog box).
Procedure
In the following steps, confirmation by Right Mouse click may be required if Multi-select is active in the Selection options.
- Using the Edge selection filters, select the edge(s) to which you want to add a chamfer.
- Select the required options according to the result that you want to achieve.
- Using the Distance/Angle slider(s) in the graphic area or the corresponding fields in the dialog box, define the chamfer to apply.
- You may click the active slider arrow to adjust the value of the corresponding dimension in the value input box of the slider label. You may also define the chamfer value by picking a specific point in the graphic area.
- Clicking on the Measurement
icon on the slider label displays the Measurement Menu which helps you to define specific points. This icon is also available alongside the active value input field in the dialog box.
- Validate, either by a Right Mouse click or by clicking the
icon in the dialog box.
Notes:
Note: If mandatory values are missing or if erroneous values are entered, an exclamation mark
is displayed in the relevant slider value input box and the background of the corresponding parameter input box in the Options panel is displayed in red.
General Tab
The following options are available in the General tab of the Options - Chamfer dialog box:
Top Toolbar

These two icons at the top of the dialog box allow you to Apply the current values or to Cancel the current function.
Preview generation is Automatic if this option is active in the dialog box menu accessed by clicking on the ![]() icon. If this option is not active, click on the
icon. If this option is not active, click on the icon. If preview generation is not possible, the icon is greyed out.
Parameters
|
Edges to chamfer |
This field lists the identifiers of the selected edges. Clicking on the |
|
First distance |
This field is always available and allows you to define the (first) chamfer distance with respect to the selected edge(s). |
|
Second distance |
This field is available if the Distance-Distance option has been activated. It allows you to define different distances with respect to the selected edge(s). Clicking the |
|
Angle |
This field is available if the Distance-Angle option has been activated. It allows you to define a distance and an angle with respect to the selected edge(s). Clicking the
|
Clicking on the Measurement icon alongside the active value input box displays the Measurement Menu which helps you to define specific points.
In the following examples, the red edge was selected.
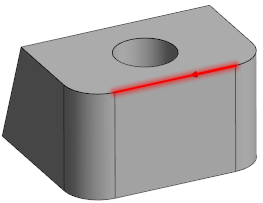
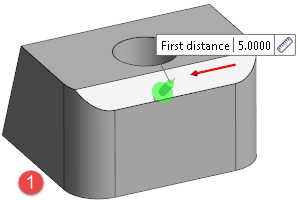
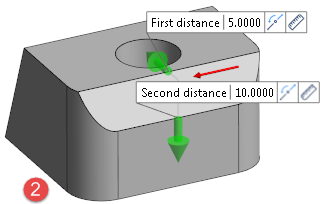
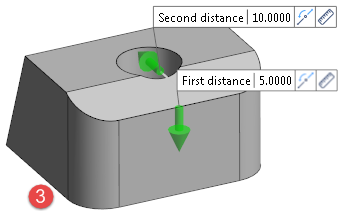
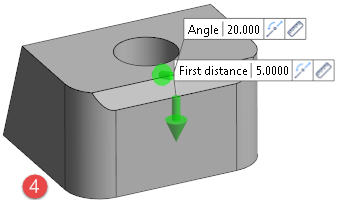
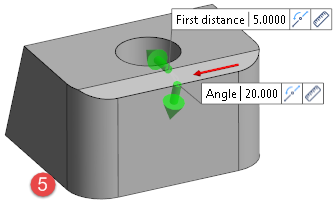

|
Distance option active: The chamfer is created equidistant with respect to the selected edge. |

|
Distance-Distance option active: The chamfer is created according to the specified distances with respect to the selected edge. |

|
Distance-Distance option active: Option active and Reverse option applied. |

|
Distance-Angle option active: The chamfer is created according to a specified distance and an angle value. |

|
Distance-Angle option active and Reverse option applied. |
|
Create by offset |
Activate this option to create the chamfer based on offsetting the adjacent faces of the selected edge and applying the chamfer on the resulting projection ( |
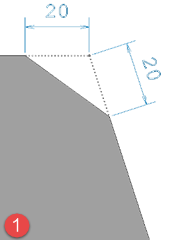 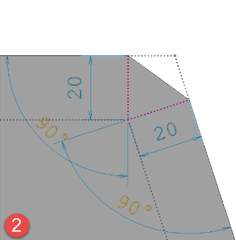 |
|
|
Reverse |
This option is available with the Distance-Distance and Distance-Angle options. It allows you to reverse the direction of application of the two values defined (see illustrations above). |
|
Propagate over tangent edges |
Activate this option to propagate chamfer creation over tangent edges. |
|

|
|
|
Advanced |
This option can be used when the chamfer creation fails for any reason. It attempts the creation with more relaxed tolerances and the size of the chamfer could be a little different from the value used, but remains acceptable for the user. |
Information Field
The field at the bottom of the Options panel displays information about missing data, errors or actions.
For further information...
Chamfer (Solid) - Advanced Tab