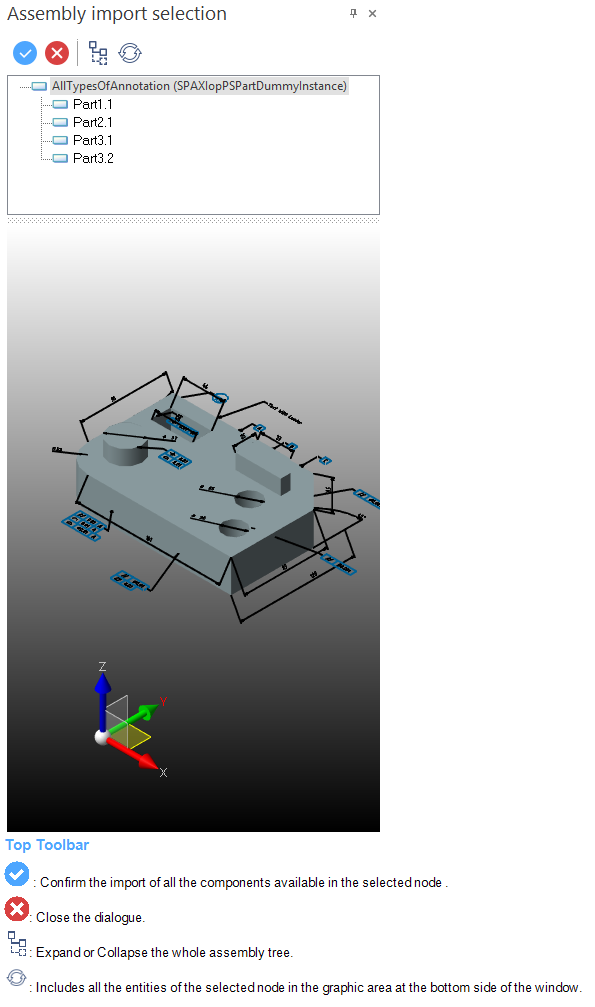Import Interfaces - Solid Edge and Inventor - Options
These functions allow you to import respectively:
- Solid Edge files and load the Parasolid entities from *.par and *.asm files.
- Inventor files using *. ipt and *.iam files.
Import options Dialog Box for Solid Edge
For both Solid Edge and Inventor, the import procedure allows you to manage the content of the imported file using the configuration options in the Import Options dialog:

|
Top Toolbar

These two icons at the top of the dialog box allow you to Apply the current values or to Cancel the current function.
|
Restore system defaults
|
Clicking this icon restores the system default settings. Any other settings are lost. |
|
Restore defaults
|
Clicking this icon allows you to restore the user default settings previously saved by using the Save defaults icon. |
|
Save defaults
|
Clicking this icon allows you to save the current settings as user default settings. |
|
Load parameters from file
|
Clicking this icon allows you to load the required settings from a *.snp file previously saved by using the Save parameters to file icon. |
|
Save parameters to file
|
Clicking this icon allows you to save the current settings into a *.snp file. This option is very useful when you need to define multiple settings for regular use according to your needs. |
|
General |
Define how the system manages the different entities when importing models from Solid Edge and Inventor. Preview: Activate this option to display, after confirming the Import options dialog, a further dialog named Assembly import selection. This dialog allows you to control what has to be imported into Designer by selecting only the required components from the assembly. ( The file content is displayed at the bottom of the window and it is possible to interact with it (zoom, rotate, translate).
Prevalent face colour as solid colour: When selected, the system associates the colour common to the majority of its faces with the solid body. For example, if, in the native software, 2 faces are red and 5 are blue, the imported solid will be blue. Hidden entities: When selected, the system imports the entities which have an associated invisible attribute. Healing: The default healing workflow performs multiple checks and, based on the results, activates specific procedures in order to fix the detected errors. This could result in re-surfacing of faces, faces being split, bodies being split etc. The Healing option performs the following operations when activated:
Sew faces: Activate this option to sew all faces to be imported. Otherwise, the model is imported with single faces.
In general, this option is activated for stitching trimmed faces (trim route). Simplify bodies: Activate this option to attempt to simplify bodies by:
|
|
Assembly |
This section allows you to handle the assemblies imported from systems other than Designer by defining how to manage the different entities. Body name as name of destination layer: By activating this option, the layer where the imported body is placed inherits the name of the body in the native system. Search for parts: Enter the path to be used to search for the components and the sub-assembly files to load.
C:\Temp\PartFiles, C:\Temp, C:\, E:\Files\MissingParts, E:\Files, and E:\. Sub folders first: This option controls the relative and absolute paths searched for parts and sub-assembly files while importing a NX Unigraphics assembly. Activate this option to first check for sub-assemblies and parts at the root folder of the assembly. If any sub-assembly or part is not found in the root folder, it checks for sub-assemblies and parts in an equivalent relative sub-folder to the root assembly folder.
When the Searches for parts and Sub folders first options are both applicable for a component (because of default behaviour or explicitly set), Searches for parts will be performed first. If any file is not successfully found in the specified path, then Sub folders first will be used. |
Further information on Import