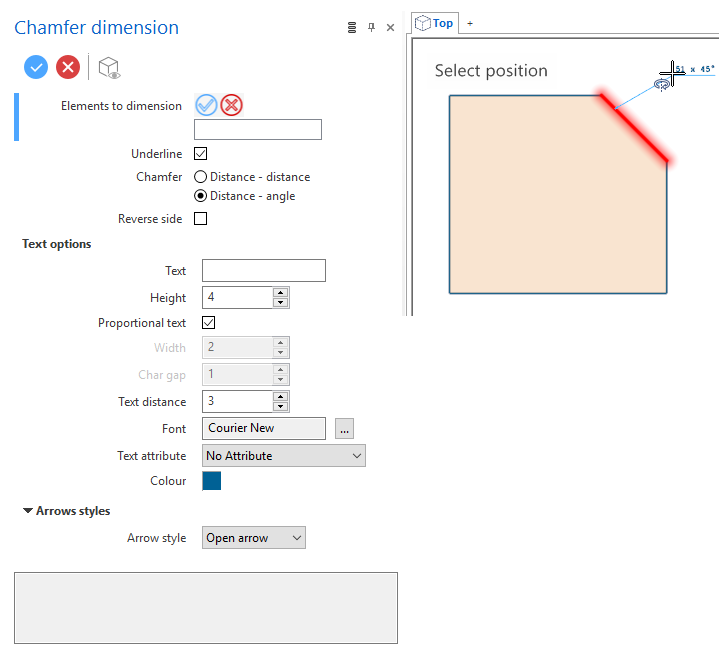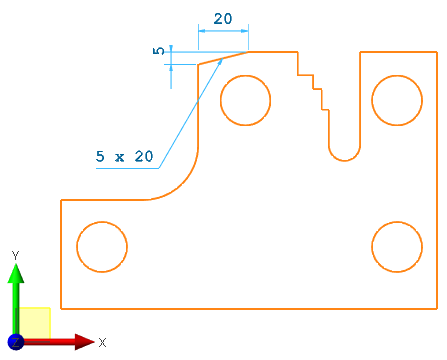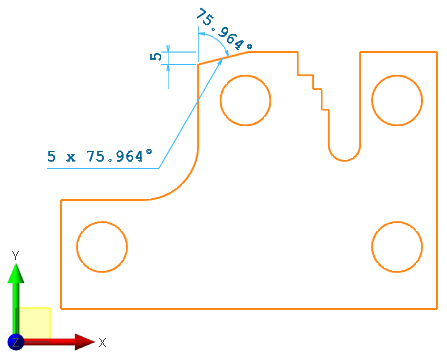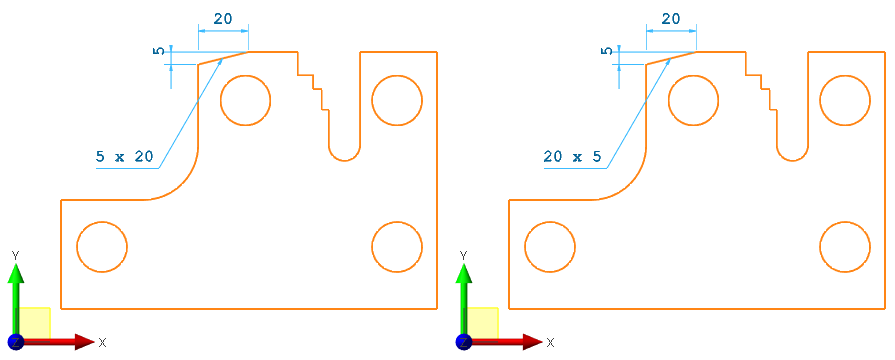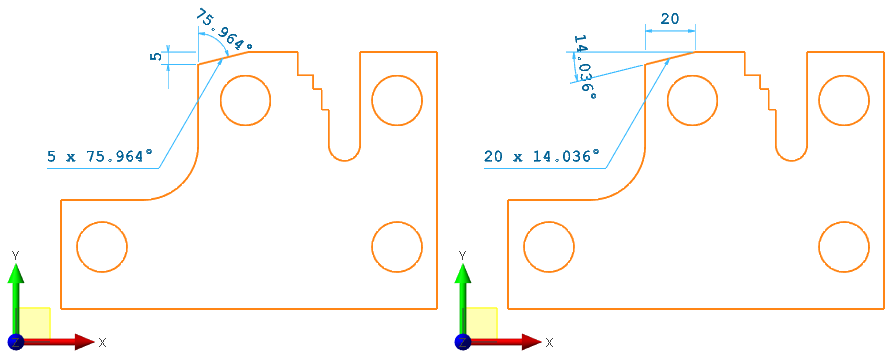Chamfer dimension
This command allows you to annotate the selected chamfer by choosing which dimensional elements to display:
A leader line is added to the text.
Note:
This annotation is very similar to the Text leader annotation.
Access
- In the Annotations tab, click the
icon in the Simple section of the ribbon.
- Type Chamfer in the Quick Search field and select Chamfer dimension.
This opens the Chamfer - Options tab containing the Filters and Attributes sections.
This also opens the Chamfer dimension dialog box. ![]() (See dialog box).
(See dialog box).
Procedure
- Select the appropriate Filters and Attributes options.
- Pick the chamfer
 to be dimensioned.
to be dimensioned. - Identify the application point
 of the chamfer dimension and confirm by clicking the left mouse button.
of the chamfer dimension and confirm by clicking the left mouse button. - Change the text application point with respect to the leader line (eight different positions) by pressing the Space bar.
- In a 3D environment it is possible to use the W key to switch the dimension onto a different plane ( XY, ZX or ZY), in relation to the current workplane.
-
Continue to create as many Chamfer dimensions as you need by sequentially selecting all the required chamfers. It is possible to reset the previously selected element by clicking on the
icon to switch back into the element selection mode.
- Once the last required chamfer dimension has been defined, validate and escape from the command, either by a Right Mouse click, by clicking the
or the
Cancel icon from the dialog box or the Esc key.
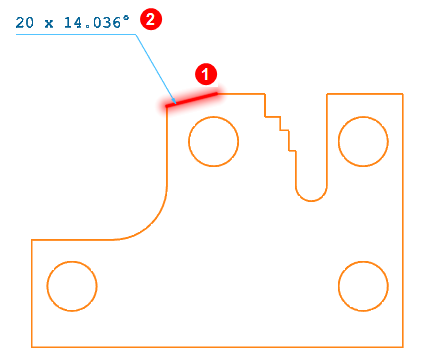
Note: the position of the dimension is displayed dynamically depending on the mouse position. Before validation, it is possible to set the dimension characteristics from the Chamfer dimension dialog, other than:
Dialog Box Options
Top toolbar
These two icons at the top of the dialog box allow you to validate the annotations created and escape from the command.
Preview generation is Automatic if this option is active in the dialog box menu accessed by clicking on the ![]() icon. If this option is not active, click on the
icon. If this option is not active, click on the icon. If preview generation is not possible, the icon is greyed out.
Chamfer dimension
|
Elements to dimension |
This field lists the identifiers of the elements to dimension. Clicking on the |
|
Underline |
Activate this option to underline the dimension. |
|
Chamfer |
Allows you to select the type of data to be displayed by the dimension:
|
|
Reverse Side |
Select this option to reverse the dimension for asymmetrical chamfers. See
|
Text options
|
Text |
Use this field to enter the note text. You can use keyboard shortcuts to add special characters:
|
|
Height |
Enter the height of characters in this field. |
|
Proportional text |
When this option is activated, the Width and Char gap of characters are calculated as a ratio relative to their height. |
|
Width |
Enter the width of characters in this field (only for static text). It is disabled if the Proportional text option is activated. |
|
Char gap |
Enter the distance between each character in this field. It is disabled if the Proportional text option is activated. |
|
Text distance |
Enter the text distance. |
|
Font |
This option allows you to select the predefined text characteristics: Font, Font style, Size and Script:
|
|
Text attribute |
Select the text attribute from the drop-down list: Underline, Overline etc... . |
|
Colour |
This parameter refers only to the current dimension text: select the colour to be applied. For more details, see the Colour selection topic. |
Arrows styles
|
Arrow style |
Select the style of the arrows for the text leaders from the drop-down list: Open arrow, Close arrow, etc... |
Information Field
The field at the bottom of the dialog box displays information about missing data, errors or actions.
Editing Existing Chamfer Dimensions
- See Edit dimension.