Angular dimension
This function allows you to create an angular dimension between two segments or lines (including elements of a solid or of a profile) or between a segment/line and an axis.
Access
- In the Annotations tab, click the
icon in the Simple section of the ribbon.
- Type angle in the Quick Search field and select
Angle from the result list.
This opens the Angle Options tab which is displayed along with the ribbon containing the Filters and Attributes sections.
Procedure
- Select the appropriate Filters options.
- Select the first element.
- Select the second element.
- Select the type of dimension in the Filters section of the ribbon:
- Int. line On
: This option allows you to deactivate the arc display of the dimension. It also activates the Outside arrows option.
- Move text
: This option allows you to pick the position of the text on the angular dimension. When activated, the text dynamically follows the mouse cursor. Click to validate text and angular dimension position.
- Outside arrows
: This option allows you to add outside arrows to the angular dimension.
- Internal arrow
: This option allows you to add inside arrows to the angular dimension.
- Counterclockwise
: This option allows you to create the complementary angular dimension.
- Press the [T] key or click the Properties
icon. This allows you to enter and configure text after validation.
- The Dimension properties dialog box is displayed.
- Enter your text and define parameters (See Dimension Properties).
- Click OK to validate and close the dialog box.
- Click a point to position the angular dimension.
Angular dimension with hidden arc, outside arrows and moved text:
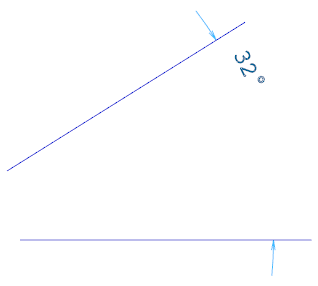
Dimension Properties
General Values Tab
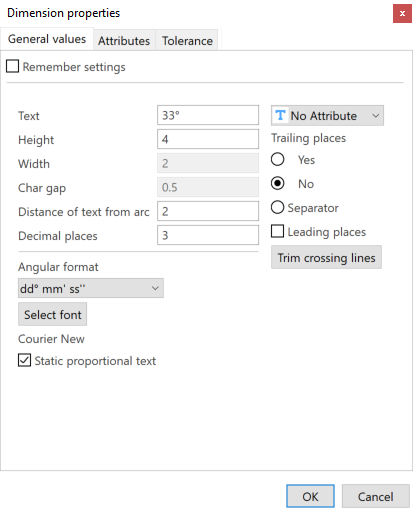
|
Remember settings |
Activate this option to save your current settings. |
|
Text |
Enter the text string in this field. You can use keyboard shortcuts to add special characters:
|
|
Height |
Enter the height of characters in this field. |
|
Width |
Enter the width of characters in this field (only for static text). It is disabled if the Static proportional text option is activated. |
|
Char gap |
Enter the distance between each character in this field. It is disabled if the Static proportional text option is activated. |
|
Distance of text from arc |
Enter the distance between the text and the arc in this fields. |
|
Decimal places |
Enter the number of decimal places in this field. |
|
Angular format |
Select the angular dimension format from the drop-down list:
|
|
Select font |
Click this button to define the font parameters. |
|
Static proportional text |
When this option is activated, proportional text is applied; the width of characters is calculated as a ratio relative to the height of characters. |
|
Text attribute |
Select the text attribute in this drop-down list: Underline, Overline, etc. |
|
Trailing places |
Select whether you want to display (Yes) the insignificant zeros following the decimal places or not (No). |
|
Separator |
Activate this option to draw a point after the integer when there are no trailing places. |
|
Leading places |
Activate this option to display all of the insignificant zeros which precede the decimal place. |
|
Trim crossing lines |
Click this button to trim the dimension witness line when it crosses another dimension line. A confirmation message is displayed. |
Attributes Tab
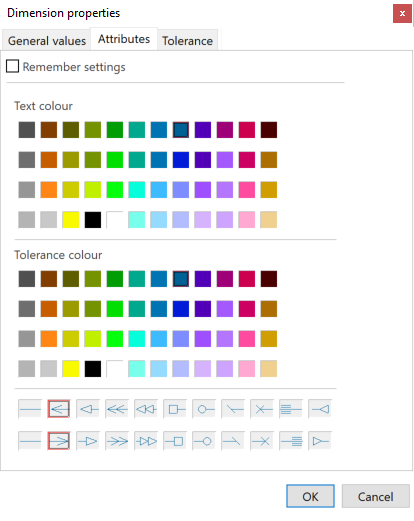
|
Remember settings |
Activate this option to save your current settings. |
|
Text colour |
Select the text colour. |
|
Tolerance colour |
Select the tolerance colour (See Tolerance Tab). |
|
Arrow style |
Select the arrow style for both sides of the arc. |
Tolerance Tab
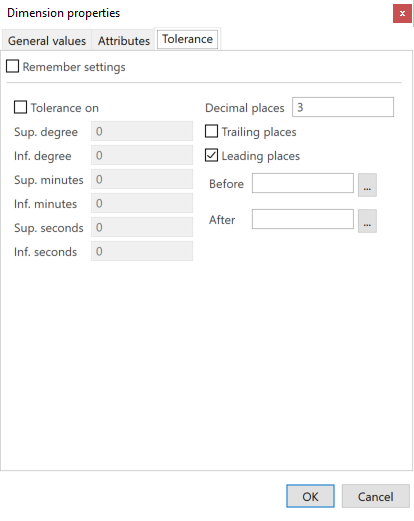
|
Remember settings |
Activate this option to save your current settings. |
|
Tolerance on |
Activate this option to enable the degree, minutes and seconds tolerance fields in this tab. The type of tolerance to be inserted depends on the Angular format selected on the General values tab. |
|
Sup. degree |
Enter the higher value of the tolerance range for degrees in this field. |
|
Inf. degree |
Enter the lower value of the tolerance range for degrees in this field. |
|
Sup. minutes |
Enter the higher value of the tolerance range for minutes in this field. |
|
Inf. minutes |
Enter the lower value of the tolerance range for minutes in this field. |
|
Sup. seconds |
Enter the higher value of the tolerance range for seconds in this field. |
|
Inf. seconds |
Enter the lower value of the tolerance range for seconds in this field. |
|
Decimal places |
Enter the number of decimal places in this field. |
|
Trailing places |
Activate this option to display the insignificant zeros following the decimal places. |
|
Leading places |
Activate this option to display all of the insignificant zeros which precede the decimal place. |
|
Before |
Enter the text to be added before the dimension in this field. This option allows you to select predefined text in the application:
|
|
After |
Enter the text to be added after the dimension in this field. This option allows you to select predefined text in the application:
|
Editing Existing Angular Dimensions
- See Edit dimension.
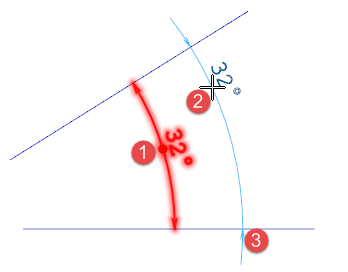
|